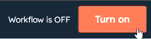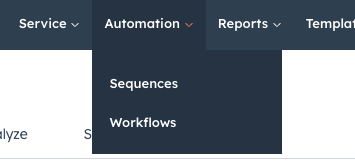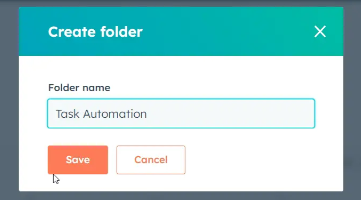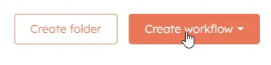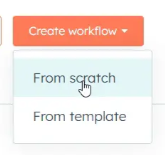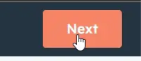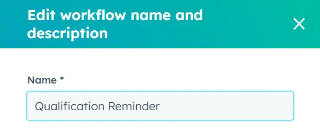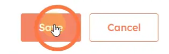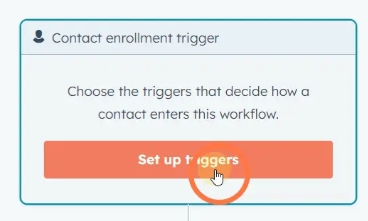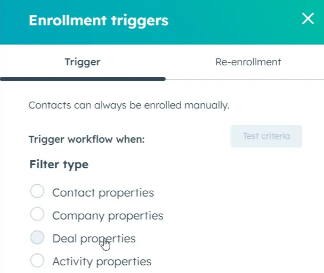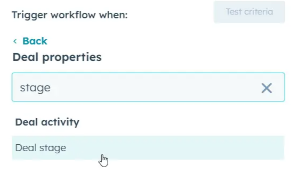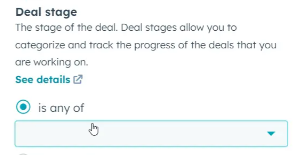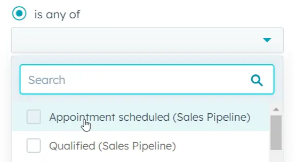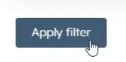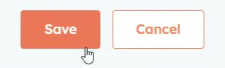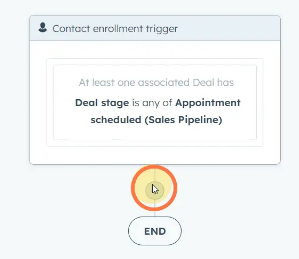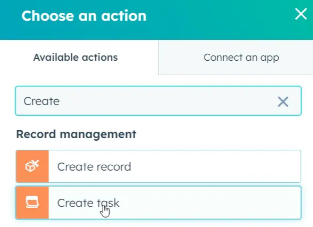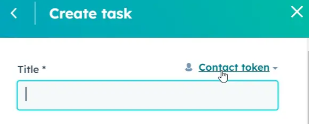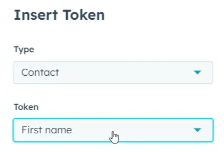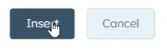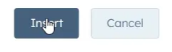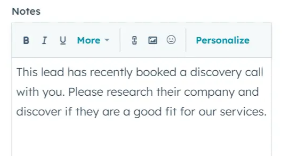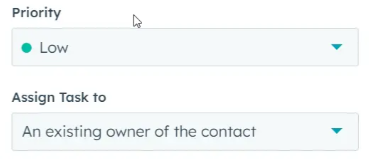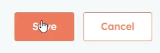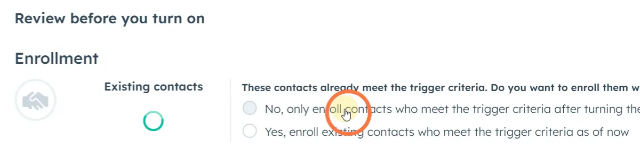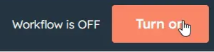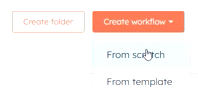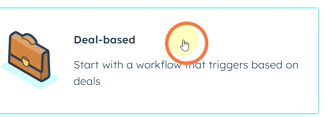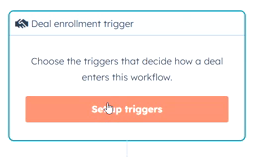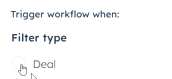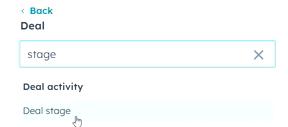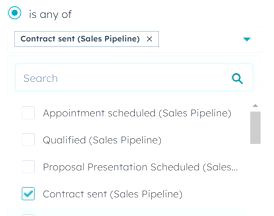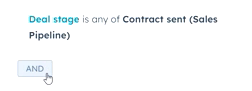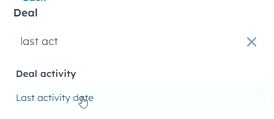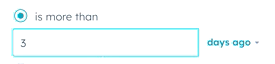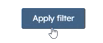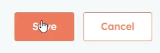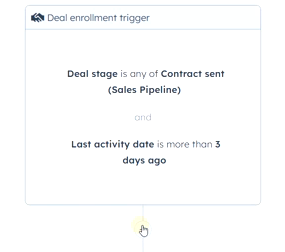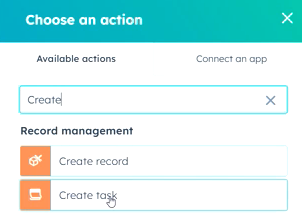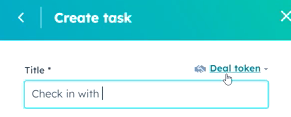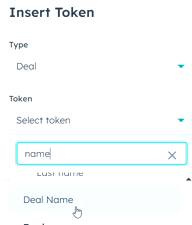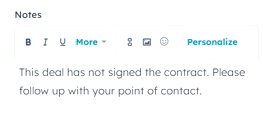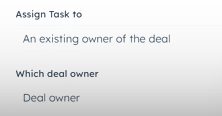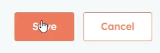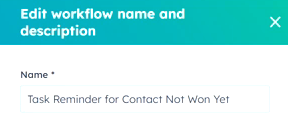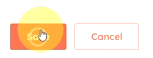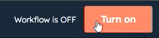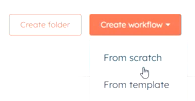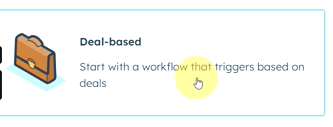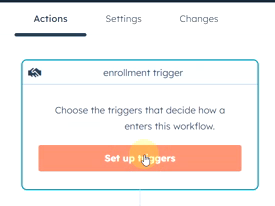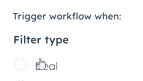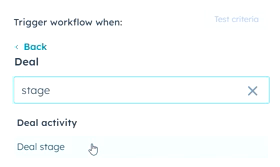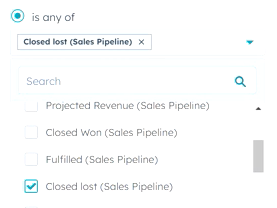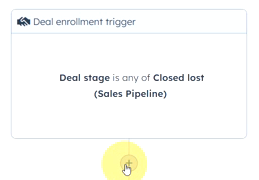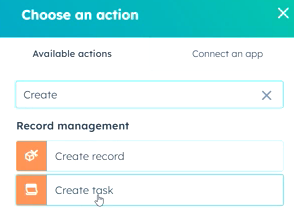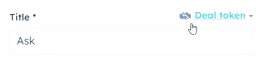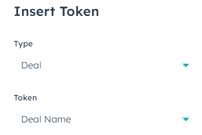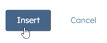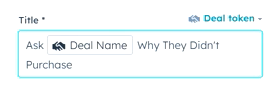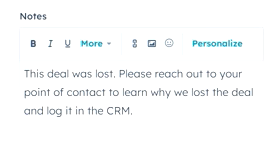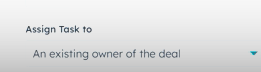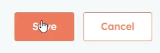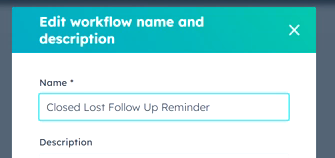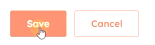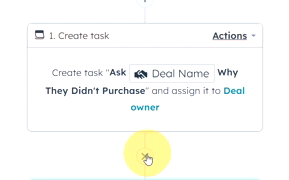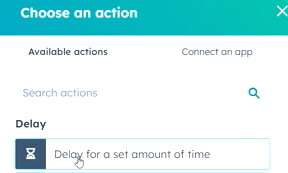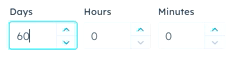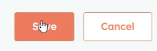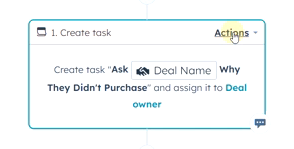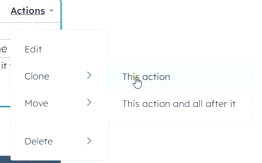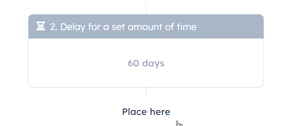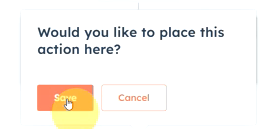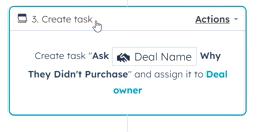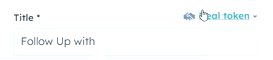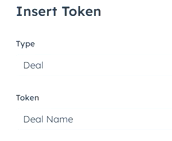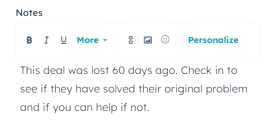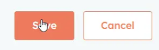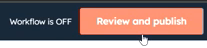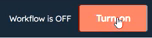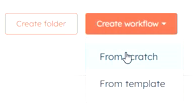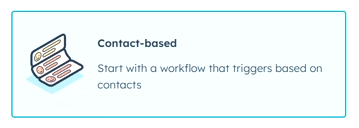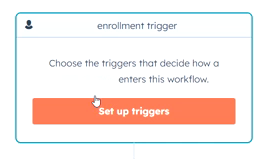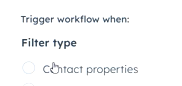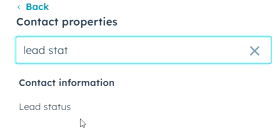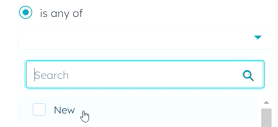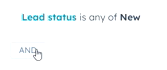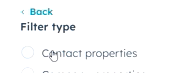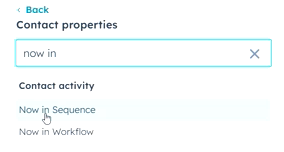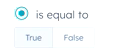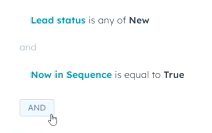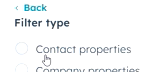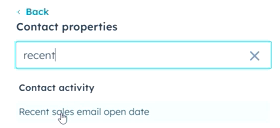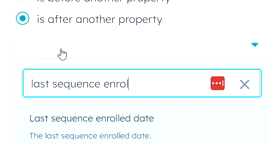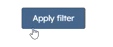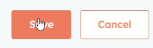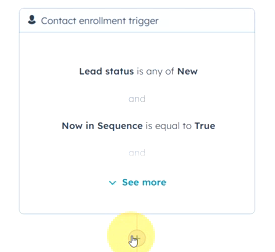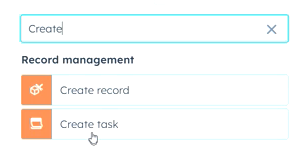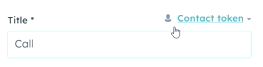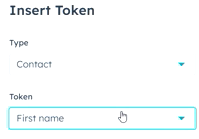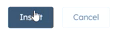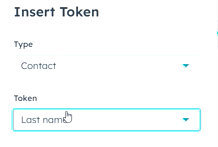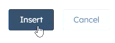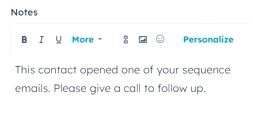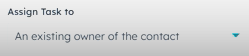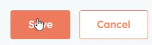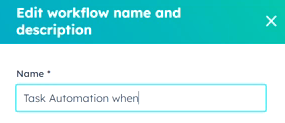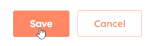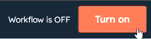How to Set Up Task Automatoin
This sets up sales team members with automatic task creation for leads to allow them to follow up and perform specific
Full Video Walkthrough
- In the top main menu click "Automation" and select "Workflows" from the dropdown.
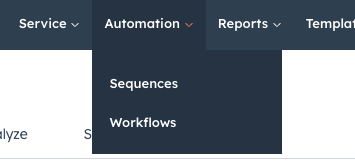
- Click "Create folder" on the top right.

- Name the folder "Task Automation"
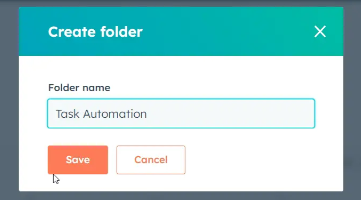
- Click Save.

- You will now see the "Task Automation" folder in the list of workflows. Click on the folder.

- Click "Create workflow" on the top right of the screen.
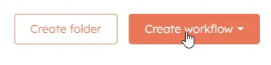
- Select "From scratch" from the dropdown.
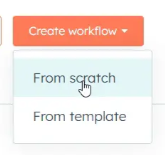
- Click Next.
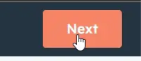
- Click the named of the workflow at the top middle of the screen.

- Name the workflow "Qualification Reminder"
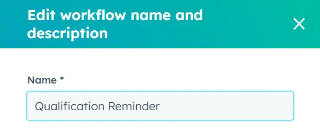
- Click Save.
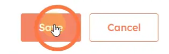
- Click "Set up triggers"
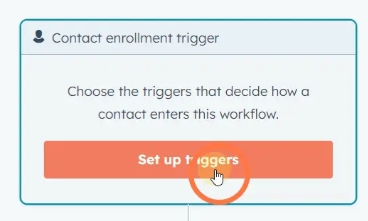
- A menu will pop up on the right side of the screen. Click "Deal properties" under Filter type.
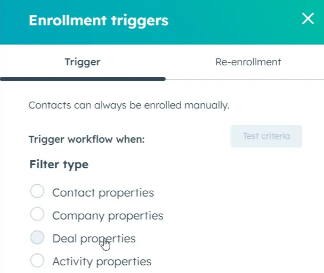
- Search "stage" and select "Deal stage"
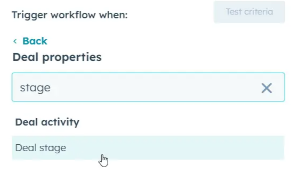
- Select "is any of" and then click the dropdown.
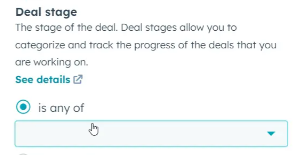
- Select "Appointment scheduled (Sales Pipeline)
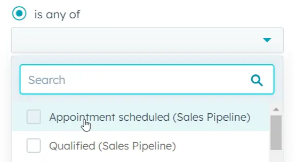
- Click "Apply filter"
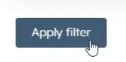
- Click "Save"
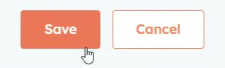
- Under the Contact enrollment trigger, click the "+".
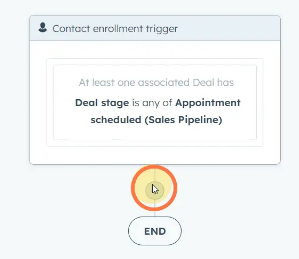
- Under Choose and action, search for "Create" and select "Create task"
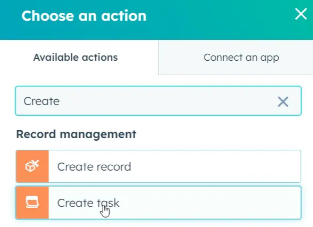
- Above the title click "Contact token"
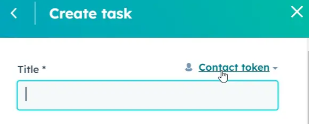
- Using the drop-downs, change the type to "Contact" and the Token to "First name"
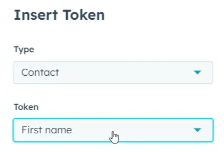
- Click "Insert"
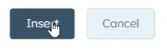
- Click "Contact Token" again.

- Using the drop-down menus, change the Type to "Contact" and the Token to "Last name"

- Click "Insert"
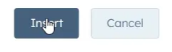
- Under the Notes section input the following text.
This lead has recently booked a discovery call with you. Please research their company and discover if they are a good fit for our services.
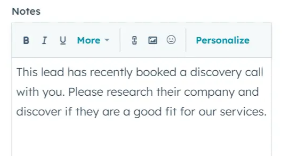
- Set the Priority to "Low" and select "An existing owner of the contact" under Assign Task to.
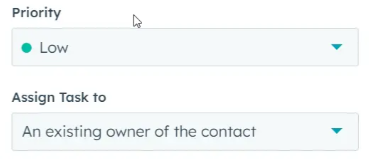
- Click Save
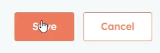
- At the top right of the screen click "Review and publish"

- Under Enrollment select "No, only enroll contacts who meet the trigger..."
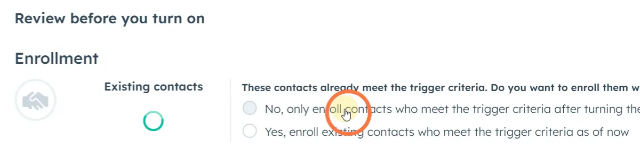
- Click "Turn on"
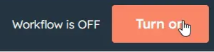
- Click "Create workflow" and select "From scratch" from the dropdown.
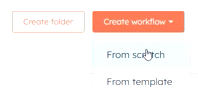
- Select "Deal-based"
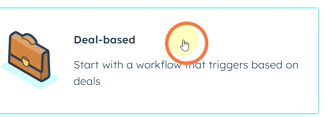
- Click "Next"

- Click "Set up triggers"
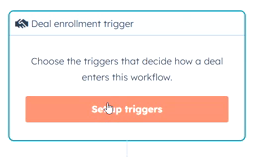
- Under Filter type select "Deal"
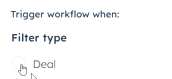
- Type in "stage" in the search bar and select "Deal Stage"
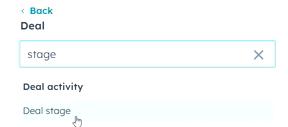
- Select "is any of" and in the dropdown select "Contract sent (Sales Pipeline)"
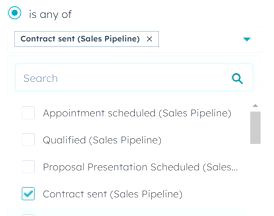
- Click "Apply filter"

- Click "And"
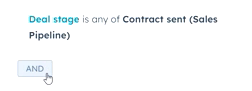
- Search for "Last Activity" and select "Last activity date"
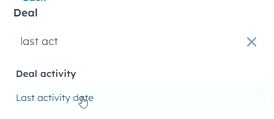
- Select "is more than" and input "3" in the box. Make sure that "days ago" is selected as the time frame.
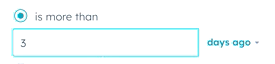
- Click "Apply filter"
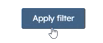
- Click Save
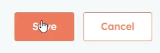
- Select the "+" under the Deal enrollment trigger
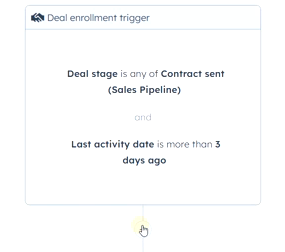
- Type in "Create" in the search bar and select "Create task"
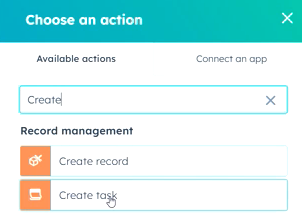
- In the Title type in "Check in with" and then click "Deal token"
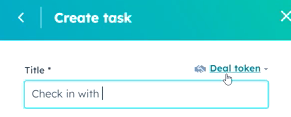
- For type, select "Deal" and for Token, select "Deal Name"
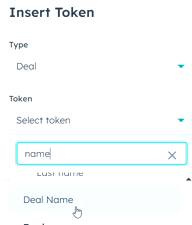
- In the notes, type the following:
This deal has not signed the contract. Please follow up with your point of contact.
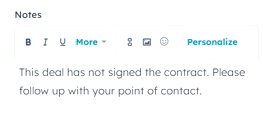
- Make sure the Assign Task to is "An existing owner of the deal" and Which deal owner is "Deal owner"
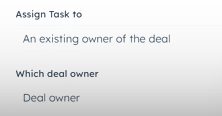
- Click Save
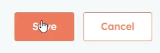
- In the top middle of the screen click the name of the workflow.

- Name the workflow "Task Reminder for Contact Not Won yet"
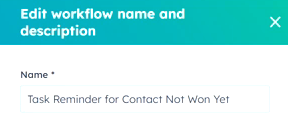
- Click Save
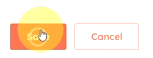
- Click "Review and publish" at the top right of the screen.

- Under Enrollment select "No, only enroll deals which meet the trigger..."

- Click "Turn on"
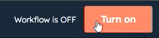
- Click "Create workflow" and select "From scratch" from the dropdown.
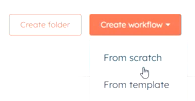
- Select "Deal-based"
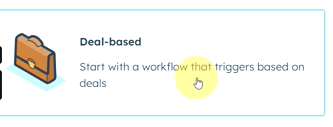
- Click "Next"

- Click "Set up triggers"
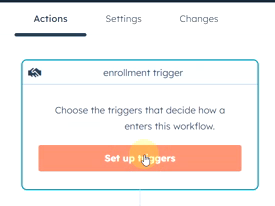
- Under Filter type select "Deal"
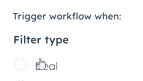
- Search for "stage" and select "Deal Stage"
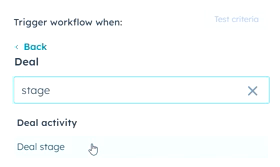
- Select "is any of" and then select "Closed lost (Sales Pipeline)"
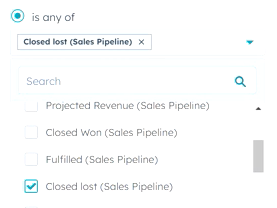
- Click "Apply filter"

- Click the "+" under the Deal enrollment trigger.
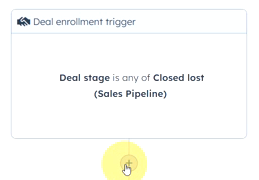
- Search "create" and select "Create task"
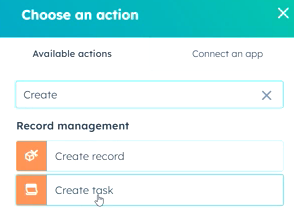
- In the Title type "Ask" and the click on "Deal token"
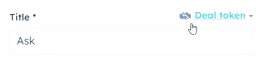
- Change the Type to "Deal" and the Token to "Deal Name"
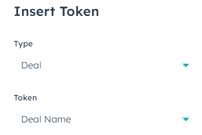
- Click "Insert"
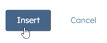
- Type in the remaining Title, "Why They Didn't Purchase" It should look like the image below.
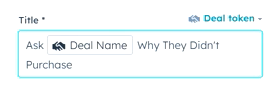
- Type the following text under Notes:
This deal was lost. Please reach out to your point of contact to learn why we lost the deal and log it in the CRM.
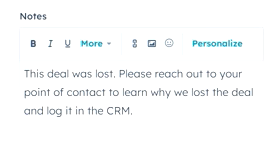
- Select "An existing owner of the deal" under Assign Task to.
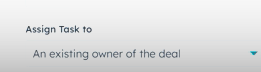
- Click Save
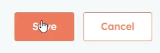
- Click the title of the workflow at the top of the screen.

- Change the name of the workflow to "Closed Lost Follow Up Reminder"
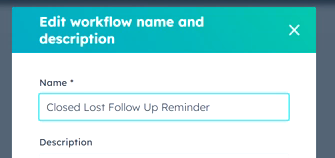
- Click "Save"
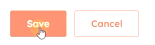
- Click the "+" under the task that was just created.
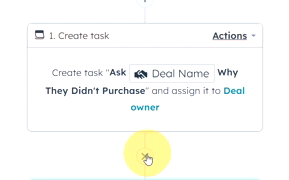
- Select "Delay for a set amount of time"
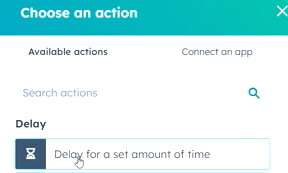
- Put 60 under days.
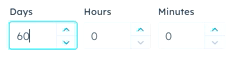
- Click Save
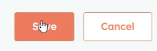
- On the task that was created, click "Actions"
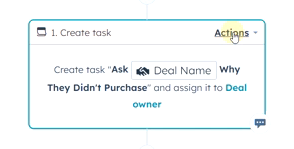
- Click "Clone" and then select "This action"
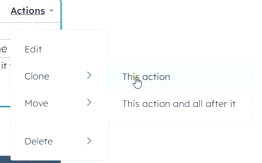
- Under the Delay time set, click "Place here"
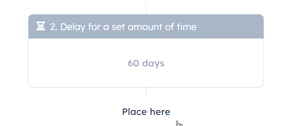
- Click "Save"
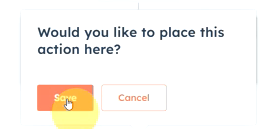
- Click the task that was just cloned
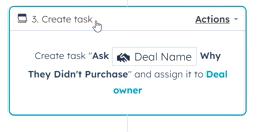
- In the Title box, type in "Follow Up with" and then click "Deal Token"
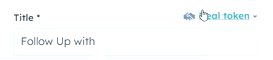
- Select "Deal" under Type and "Deal Name" under Token.
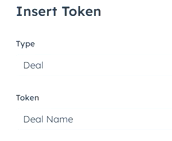
- Click "Insert"

- In the Notes section type the following:
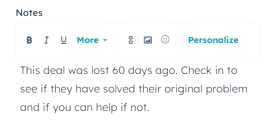
- Click Save
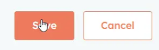
- Click "Review and publish"
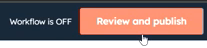
- Under Enrollment select "No, only enroll deals which meet the trigger..."

- Click "Turn on"
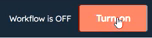
- Click "Create workflow" and select "From scratch" from the drop down menu.
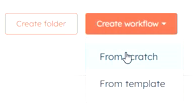
- Click "Contact-based"
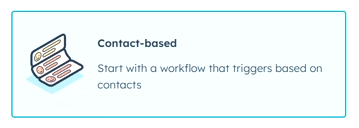
- Click "Next"

- Click "Set up triggers"
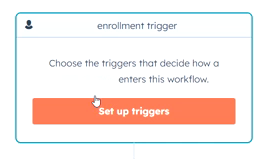
- Under Filter type select "Contact properties"
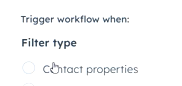
- Search for lead status and select "Lead status"
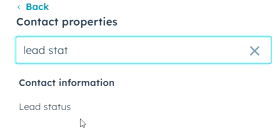
- Select "is any of" and select New.
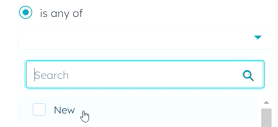
- Click "Apply filter"

- Click "And"
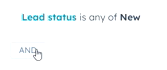
- Under Filter type select "Contact properties"
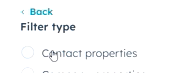
- Search for "Now in" and select "Now in Sequence"
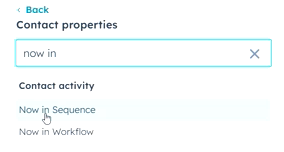
- Select "is equal to"
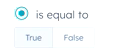
- Click Apply filter

- Click "And"
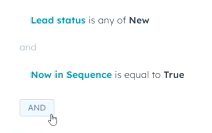
- Under filter type select "Contact properties"
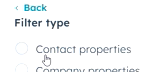
- Search for "Recent" and select "Recent sales email open date"
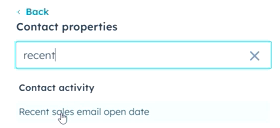
- Select "is after another property" and type in and select "last sequence enrolled date"
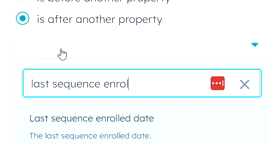
- Click "Apply filter"
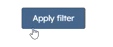
- Click "Save"
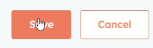
- Click the "+" under the Contact enrollment trigger.
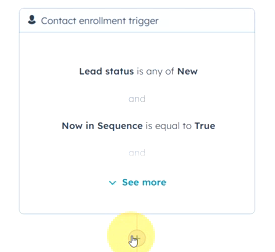
- Type in "Create" and select "Create task"
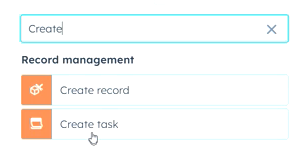
- In the Title type in "Call" and then click "Contact token"
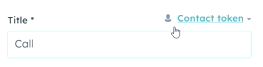
- Under Type select "Contact" and under Token select "First name"
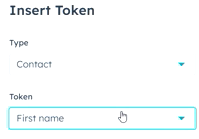
- Click "Insert"
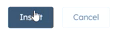
- Click "Contact token"

- Under Type select "Contact" and under Token select "Last name"
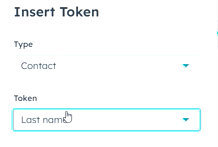
- Click Insert
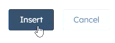
- In the notes section type in the following:
This contact opened one of your sequence emails. Please give a call to follow up.
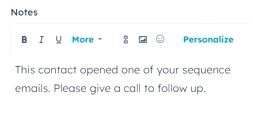
- Under Assign Task to select "An existing owner of the contact"
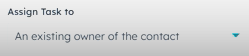
- Click Save
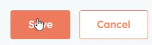
- Click "Review and publish" on the top right of the screen.

- Under Enrollment select "No, only enroll contacts who meet the trigger..."

- On the top middle of the screen click the title of the workflow

- Change the Title to "Task Automation when an Email Sequence is Opened"
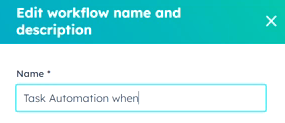
- Click Save
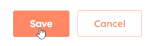
- Click "Turn on"